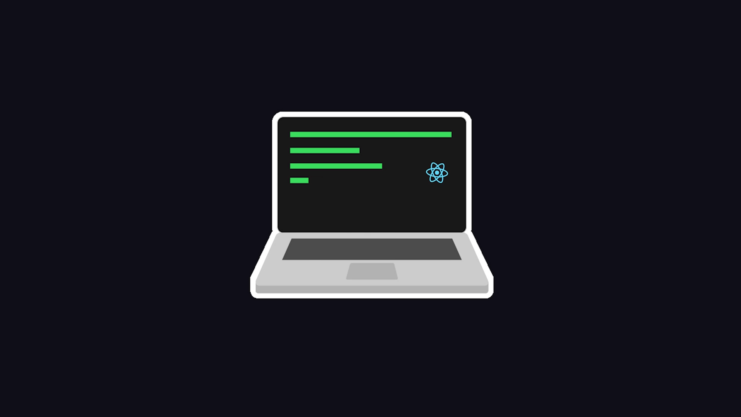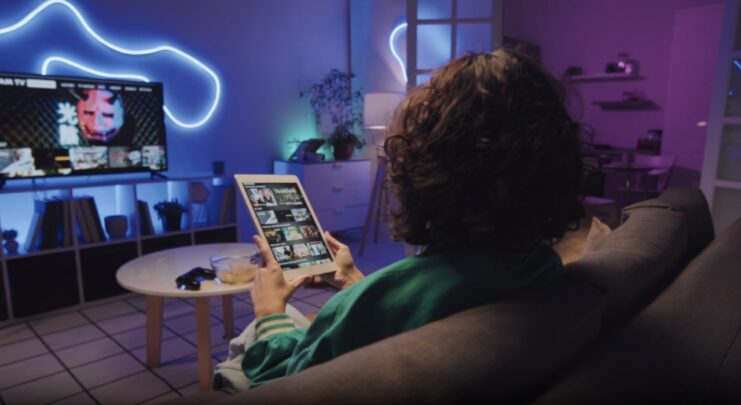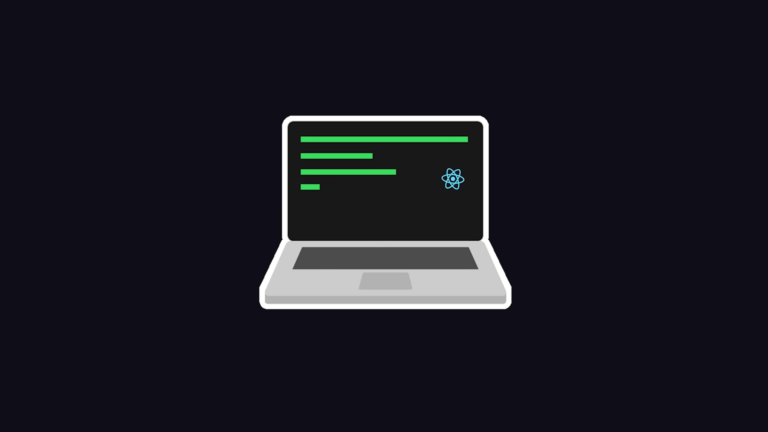We’ve all been there: you hit the power button on your HP laptop, expecting to be greeted by your familiar desktop, only to find yourself staring at the HP logo screen for an eternity. It feels like being stuck in a technological limbo, doesn’t it?
You’re not alone in this. It’s a common issue that plagues many HP laptop users. But fear not! There’s a solution waiting for you, and it’s simpler than you might think. Let’s dive in and explore why this happens and how you can fix it.
The Why: Understanding the Problem

Your HP laptop can get stuck on the HP logo screen due to a variety of reasons. Here are the most common ones:
- Hardware issues: This can range from a failing hard drive, faulty RAM, or even an overheating CPU. Your laptop might be unable to proceed with the booting process because it can’t access or use these hardware components properly.
- Corrupted system files: If key system files on your laptop have been damaged or corrupted, the operating system might not be able to boot up correctly.
- Software conflicts: Sometimes, newly installed software or updates can conflict with your existing system, preventing it from booting up normally.
- BIOS issues: BIOS (Basic Input Output System) is the first software your laptop runs when powered on. If there’s an issue with your BIOS settings, it could prevent your laptop from booting up.
The How: Simple Solutions for Your HP Laptop
Now that we understand the possible reasons, let’s explore some easy solutions. The best part? You can do these at home without any expert knowledge or fancy tools.
1. Perform a Hard Reset
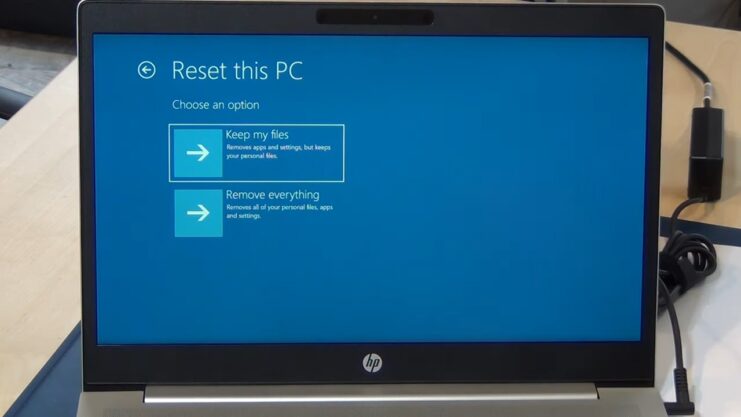
A hard reset can clear out any temporary software issues that might be causing your laptop to freeze on the HP screen.
- Turn off your laptop and disconnect any external devices.
- Disconnect the power cord, and if your laptop has a removable battery, take it out.
- Press and hold the power button for about 15 seconds. This will drain any residual power.
- Reconnect the power cord and insert the battery (if you removed it).
- Press the power button to turn on the laptop.
If your laptop boots up normally, great! If not, let’s move on to the next step.
2. Check for Hardware Issues
Faulty hardware can often cause boot-up issues. Here’s a simple way to check:
- Power off your laptop.
- Power it on again, and immediately press the F2 key repeatedly until the HP PC Hardware Diagnostics screen is displayed.
- Select System Tests, then Quick Test, and finally Run once.
The laptop will now run a series of tests on your system’s hardware. If it detects any issues, it will give you instructions on how to resolve them.
3. Boot in Safe Mode
Safe Mode starts your laptop with a minimal set of drivers and services. If your laptop boots up in Safe Mode, it likely means the issue is related to a software conflict.
- Turn off your laptop.
- Turn it back on and immediately press the F8 key repeatedly until the Advanced Boot Options screen is displayed.
- Use the arrow keys to select Safe Mode and press Enter.
If your laptop boots up, consider uninstalling any recently installed software or updates.
4. Restore the BIOS Default Settings
If a BIOS setting is causing the issue, resetting the BIOS to its default settings might resolve it.
- Power off your laptop.
- Power it on again, and immediately press the F10 key epeatedly until the BIOS Setup Utility screen is displayed.
- Use the arrow keys to select File, then Restore Defaults, and finally Yes.
- Press F10 to Save and Exit.
If your laptop still doesn’t boot up normally, don’t worry! There are still some solutions to try.
5. Perform a System Restore or Reset
System Restore rolls your laptop back to a previous state when everything was working fine. It’s a great way to undo recent changes that might be causing the issue.
- Power off your laptop.
- Power it on again, and immediately press the F11 key repeatedly until the Choose an option screen is displayed.
- Select Troubleshoot, then Advanced options, and finally System Restore.
- Follow the on-screen instructions to select a restore point.
If you don’t have a restore point or if System Restore doesn’t fix the issue, you might need to Reset your laptop. This will reinstall Windows, and you’ll lose all your data, so it’s a last resort. Make sure you back up your important files if you can access them.
6. Reinstall Windows
If all else fails, you might need to reinstall Windows. This is a big step, and it should only be taken if all other troubleshooting steps have failed.
- You’ll need a USB drive and access to another computer to download the Windows 10 Media Creation Tool from the Microsoft website.
- Use the Media Creation Tool to create a bootable USB drive.
- Plug the USB drive into your laptop and boot from it.
- Follow the on-screen instructions to reinstall Windows.
Please note: Reinstalling Windows will erase all your data, so it should only be done as a last resort.
Additional Diagnostic Approaches
BIOS Updates
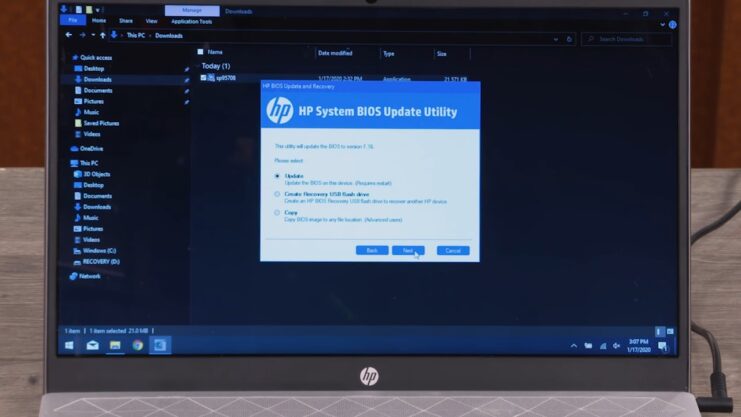
In some instances, updating the BIOS can resolve boot-up issues. BIOS updates often include bug fixes and enhancements that can improve the functionality and stability of your laptop.
Before updating the BIOS, it’s crucial to plug your laptop into a power source to avoid interruptions. Losing power during a BIOS update can render your laptop inoperable.
To update the BIOS, you’ll need another computer with internet access:
- Visit the HP Customer Support website and navigate to the software and driver downloads section.
- Input your laptop’s model number to find the appropriate BIOS update.
- Download the update and save it to a USB flash drive.
- Insert the flash drive into your stuck laptop, boot it up, and follow the on-screen instructions to update the BIOS.
Hard Drive Tests
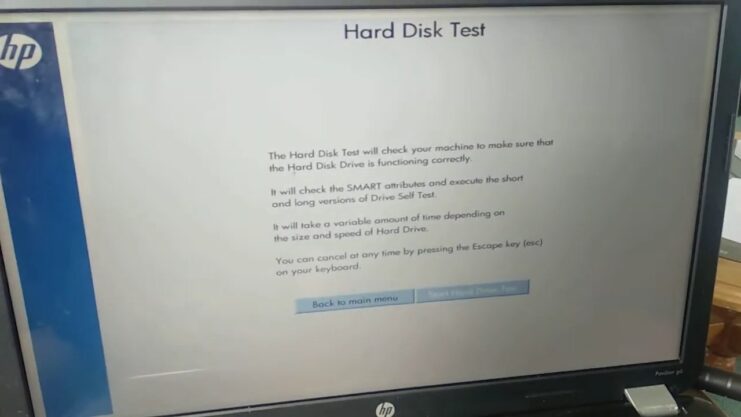
Since a failing hard drive can cause the HP logo screen issue, it’s worth running a specific hard drive test:
- Start by powering off your laptop.
- Turn it back on and press the F2 key repeatedly until the HP PC Hardware Diagnostics screen appears.
- Select Component Test, then Hard Drive, and finally Quick Test.
- Click Run once. The laptop will now examine your hard drive for any issues.
If the hard drive test fails, your hard drive might need to be replaced. Consult a professional if this is the case.
Preventative Measures
Regularly Update Software and Drivers
Keeping your software and drivers updated is a great way to prevent various issues, including the HP logo screen issue. Updates often include bug fixes and performance improvements that can prevent problems before they occur.
Regularly Scan for Malware
Malware can corrupt system files and cause boot-up issues. By regularly scanning your laptop for malware using a reputable antivirus program, you can prevent such issues.
Keep Your Laptop Clean
Overheating can also cause boot-up issues. Dust and dirt can clog your laptop’s ventilation, causing it to overheat. Regularly cleaning your laptop’s ventilation can help prevent overheating.
Consult a Professional
If you’ve tried everything and your HP laptop is still stuck on the HP logo screen, it’s time to consult a professional. A professional can accurately diagnose and resolve the issue. Remember, it’s important not to attempt any repairs that you’re not comfortable with, as you could potentially cause further damage.
Wrapping Up
An HP laptop stuck on the HP logo screen can be a frustrating issue, but it’s often solvable with a few simple steps. Always remember to back up your data regularly to avoid losing it in case of such issues. If you’re not comfortable performing some of these steps, don’t hesitate to reach out to a professional. Your laptop is a valuable tool, and it’s always better to be safe than sorry.
So, the next time you find yourself trapped in the HP logo screen purgatory, don’t panic. Take a deep breath, roll up your sleeves, and remember: every problem has a solution.
Related Posts:
- What Does OBJ Mean In Text? - Reason And Solution…
- 5 Potential Methods on How to Remove Liquid Screen…
- Solo Loop vs Sport Band: Which One Is Right for You?
- Understanding Abnormal Vaginal Bleeding: Unraveling…
- False Negative HIV ELISA Test: Decoding the Mystery
- The Causes of Vaginal Bleeding After Sex (Post…