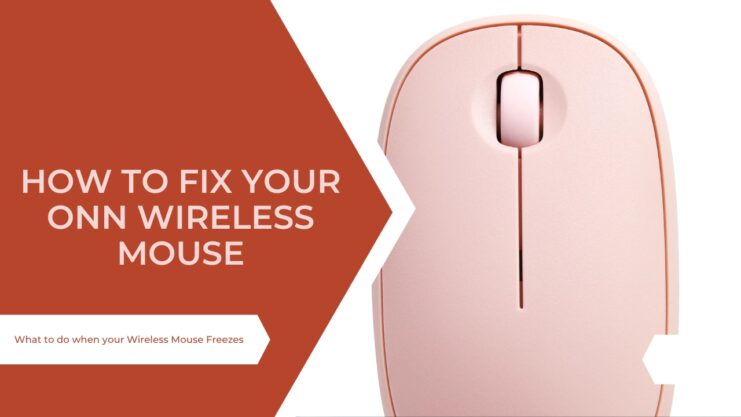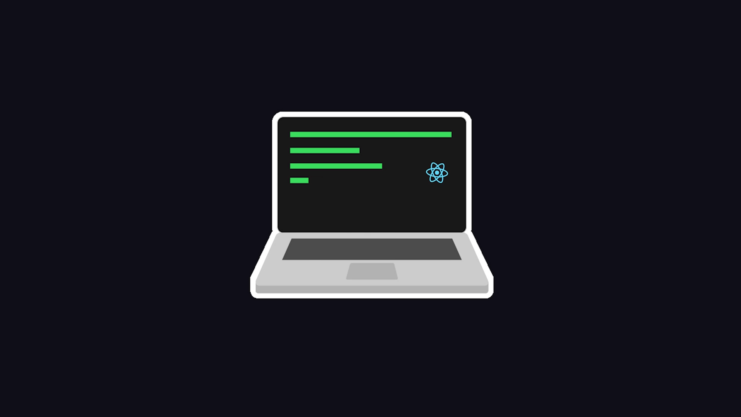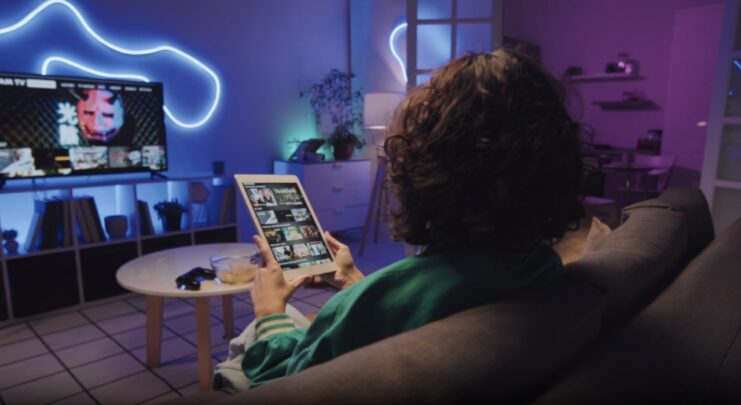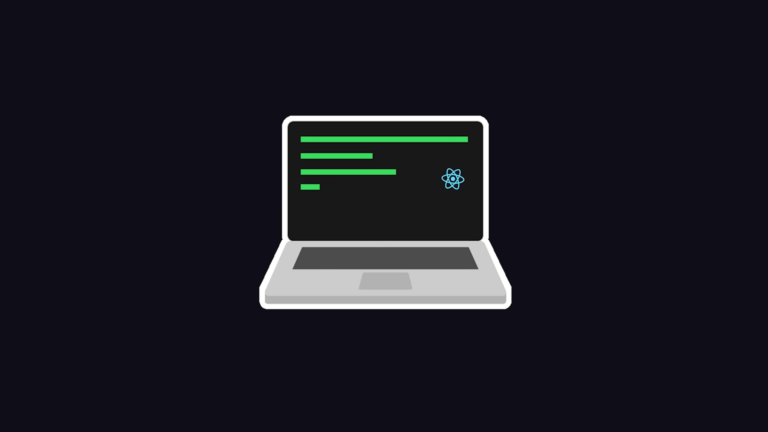Picture this: You’re in the middle of an important project or a heated online game, and suddenly, your wireless mouse freezes. It’s a frustrating situation that many of us have faced. But don’t worry, this guide will help you troubleshoot and fix your ONN wireless mouse in seven straightforward steps.
Step 1: Check the Mouse’s Power
First, let’s consider the most basic but often overlooked aspect: power. Your ONN wireless mouse runs on batteries, and if they’re running low, the mouse might not function correctly or at all.
- Replace the batteries: Open the battery compartment at the bottom of the mouse and replace the old batteries with new ones. Make sure they’re inserted correctly, following the plus (+) and minus (-) symbols.
- Power cycle: After replacing the batteries, turn the mouse off and on again. This simple action can sometimes resolve minor issues.
Step 2: Verify the USB Receiver Connection
The next step is to check the USB receiver—the small device you plug into your computer’s USB port.
- Replug the receiver: Unplug the USB receiver from your computer, wait for a few seconds, then plug it back in. Sometimes, the receiver might not be correctly recognized by the computer, and replugging can help.
- Try a different USB port: If replugging doesn’t work, try a different USB port. Not all ports are created equal—some might be malfunctioning or have a slower connection speed.
Step 3: Check for Physical Obstructions

Physical obstructions can often cause problems with wireless mouse performance. This step involves examining both your mouse and its environment.
- Clean the mouse sensor: Flip your mouse upside down and locate the sensor (usually a small red or infrared light). Use a soft, lint-free cloth to gently clean it, removing any dust or dirt.
- Clear the path: Make sure there’s a clear line of sight between your mouse and its receiver. Objects in the way can disrupt the signal.
Step 4: Test on Another Computer or Device
To rule out computer-related issues, try using your mouse with a different computer or device. If it works fine elsewhere, the problem likely lies within your primary computer’s settings or hardware.
Step 5: Update or Reinstall Mouse Drivers
Drivers are software that helps your computer communicate with hardware or devices. Outdated or corrupted drivers can cause your mouse not to work properly.
- Update drivers: In Windows, go to Device Manager (search for it in the Start Menu), find ‘Mice and other pointing devices,’ right-click on your mouse and choose ‘Update driver.’
- Reinstall drivers: If updating doesn’t help, you can try reinstalling. Uninstall the driver first through Device Manager, then restart your computer. Windows should automatically reinstall the driver on startup.
Step 6: Check Your Computer’s Operating System
Sometimes, your computer’s operating system may be the root of the problem, particularly if it hasn’t been updated in a while. For Windows users, navigate to ‘Settings,’ then ‘Update & Security,’ and click ‘Check for updates.’ Download any available updates and restart your computer.
Step 7: Contact Customer Support
If none of the above steps resolve the issue, it’s time to contact ONN customer support. They can provide further troubleshooting steps and, if necessary, discuss warranty or replacement options.
Remember, troubleshooting is a process of elimination. By following these steps in order, you’ll hopefully pinpoint and resolve the issue with your ONN wireless mouse. Keep in mind that tech issues are common and often fixable, so don’t stress—patience is key!
Troubleshooting: Going the Extra Mile
In some cases, you might need to dig deeper to fix your ONN wireless mouse. If the issue still isn’t resolved, here are a few more advanced troubleshooting steps you can take.
Step 8: Check for Interference
Your ONN wireless mouse operates on the 2.4GHz frequency band, which is shared by many other devices, including cordless phones, baby monitors, and even your Wi-Fi router. These devices can sometimes cause interference, leading to a laggy or unresponsive mouse.
To check if this is the issue:
- Turn off potential interfering devices: One by one, switch off other devices that might cause interference and see if your mouse’s performance improves.
- Change Wi-Fi channels: If you suspect your Wi-Fi router is causing the problem, try changing its channel. Most routers have the option to do this in their settings. It may take some experimenting to find a channel with less interference.
Step 9: Test in Safe Mode
Running your computer in safe mode can help you determine whether a software conflict is causing your mouse problems. Safe mode starts your computer with a minimal set of drivers and services. If your mouse works in safe mode, the issue likely lies with a software conflict.
To start your computer in safe mode in Windows:
- Press the ‘Windows’ key + ‘R,’ type ‘msconfig’ in the ‘Run’ dialog box that appears, and press ‘Enter.’
- In the ‘System Configuration’ window, select the ‘Boot’ tab, check the ‘Safe boot’ option, and click ‘OK.’
- Restart your computer. It will boot in safe mode.
Remember to undo these changes to get your computer back to normal mode.
Step 10: Check for Hardware Problems
If all else fails, your mouse might have a hardware problem. If it’s still under warranty, contact ONN customer support for a replacement. If it’s out of warranty, you might consider buying a new mouse.
Advanced Troubleshooting: Going Deeper

Even after following the basic troubleshooting steps, if your ONN wireless mouse still isn’t working, we need to look at some more advanced techniques.
Step 11: Check for Malware
Malware can sometimes interfere with peripheral devices like your wireless mouse. Running a full system scan with reliable antivirus software can identify and remove any potential threats. Remember to keep your antivirus software updated for the best protection.
Step 12: Adjust Power Management Settings
Your computer’s power management settings could be causing issues with your wireless mouse. For instance, your computer might be set to turn off USB devices to save power.
To adjust these settings in Windows:
- Open Device Manager (you can search for it in the Start Menu).
- Expand the ‘Universal Serial Bus controllers category.
- Right-click on ‘USB Root Hub’ and select ‘Properties.’
- Go to the ‘Power Management’ tab and uncheck ‘Allow the computer to turn off this device to save power.’
- Click ‘OK’ and repeat for all ‘USB Root Hub’ entries.
After adjusting these settings, restart your computer and see if the mouse issue is resolved.
Step 13: Reset Your Mouse
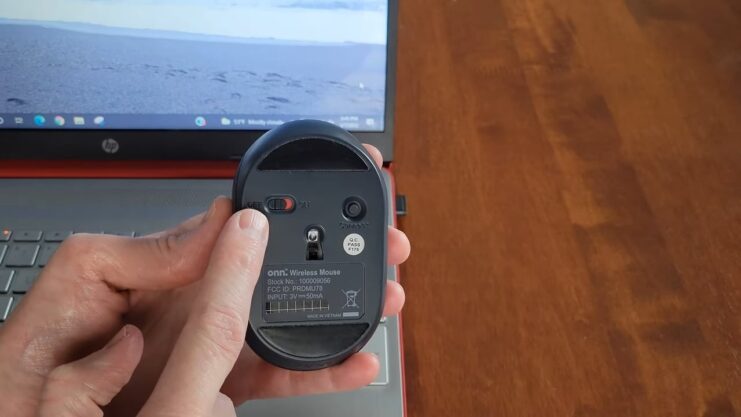
Some wireless mice have a reset button that can help resolve connection issues. Check your ONN mouse manual to see if this is an option, and if so, follow the instructions to perform a reset.
Step 14: Update Your Computer’s BIOS
The BIOS (Basic Input/Output System) is a critical part of your computer that initiates hardware during the booting process. An outdated BIOS can cause various hardware issues, including problems with your wireless mouse.
Updating your BIOS is an advanced procedure and should be done with caution, as incorrect updates can harm your system. Always refer to your computer manufacturer’s official guidelines for precise instructions.
Step 15: Consult a Professional
If you’ve tried everything above and your ONN wireless mouse still isn’t working, it might be time to consult a professional. You can take your mouse and computer to a reputable computer repair shop, where a technician can diagnose and fix the problem.
Wrapping Up
It can be incredibly frustrating when technology doesn’t work as expected but don’t despair! This guide should help you diagnose and fix most issues with your ONN wireless mouse. Whether it’s a simple battery problem or a more complex driver issue, there’s almost always a solution.
Remember, the key to successful troubleshooting is patience and a methodical approach. By following the steps outlined above, you can get your ONN wireless mouse—and your productivity—back on track.